本博客搭建在EXSi CentOS系统之上
1:选择
在以下官方文档中有推荐的几种搭建方式,这里选择搭建在了Linux CentOS系统之上
https://docs.halo.run/getting-started/install/third-party
2:系统建立
一开始在创建虚拟机时选择了CentOS 9.x版本,但是在官网并没有找到OS9的映像文件,后来经过搜索,发现用OS7的人比较多,就索性使用了OS7。
CentOS官网7的下载速度真的是太感人人,所以尝试使用了两个镜像站
清华tuna https://tuna.moe
OS7版本的ISO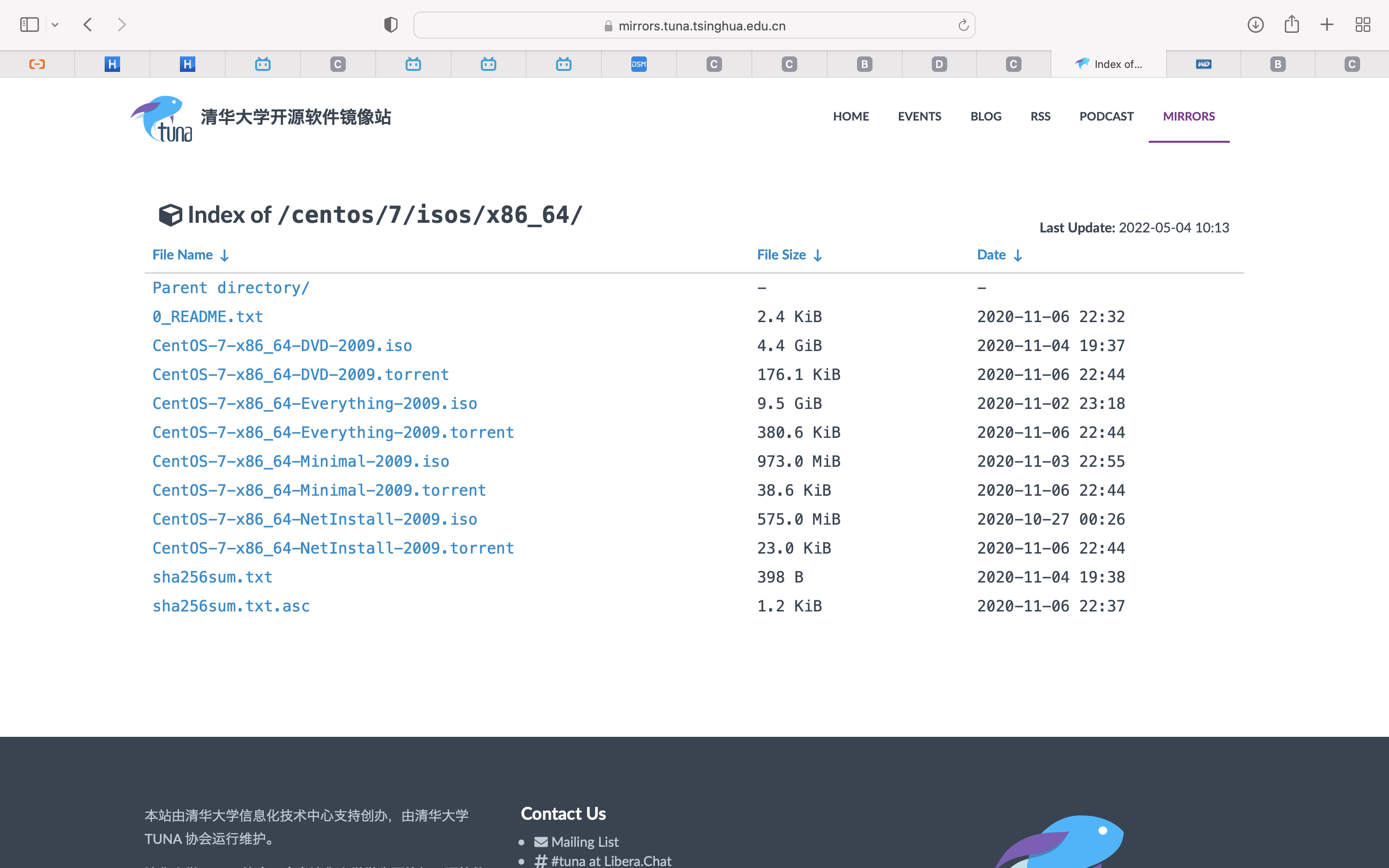
OS8和OS9没有找到这种目录,也没有看到ISO文件
所以进一步确定了使用了OS7网易 http://mirrors.163.com (有点慢)
(1):创建虚拟机
选择下载的映像,默认配置创建
(2):安装CentOS
安装的时候没想到CentOS竟然有图形界面引导
图形界面中一开始使用默认配置进行安装,但安装后是命令行,始终执行不了yum命令,报错:
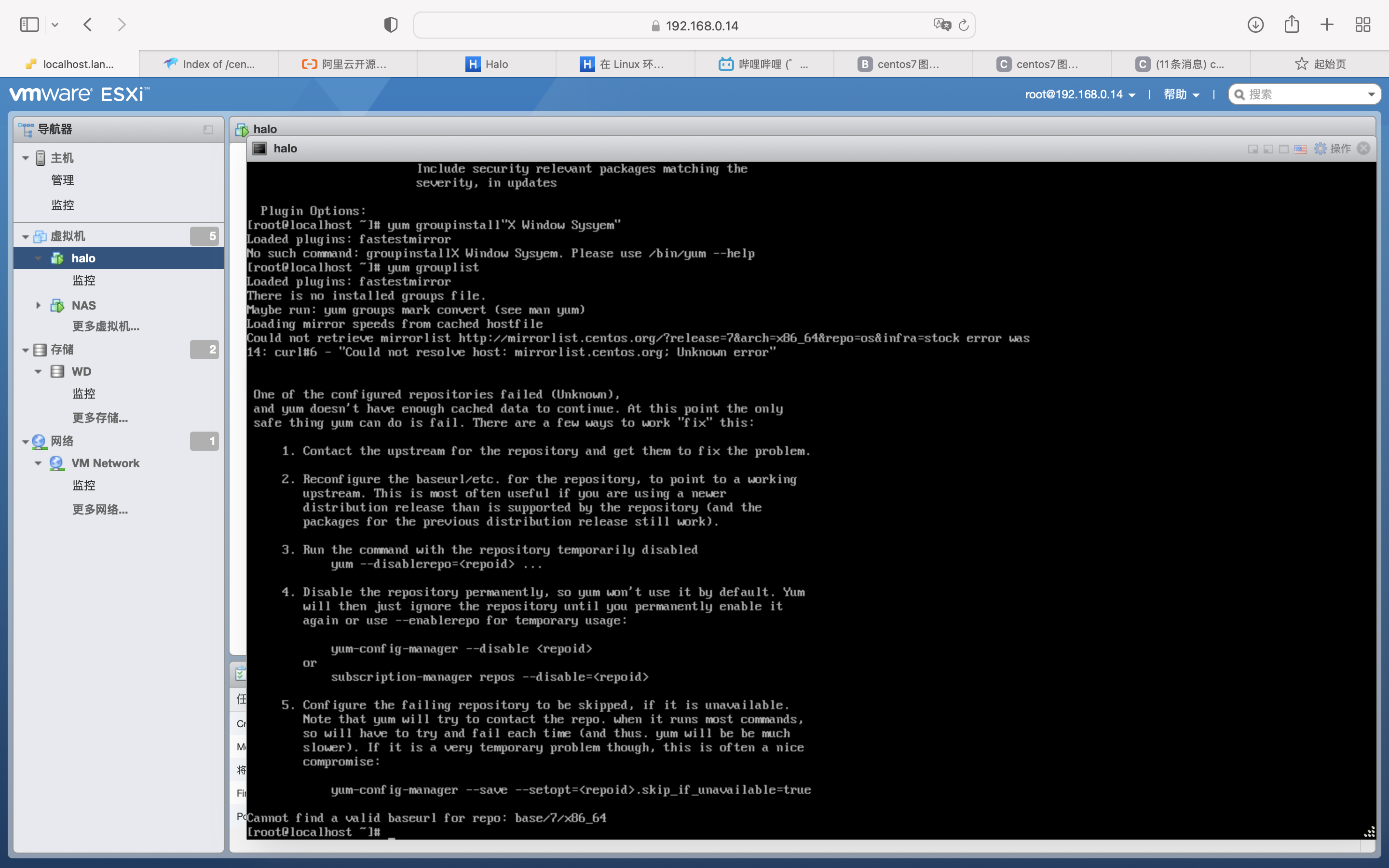
多次删除重建无果后我使用自己电脑的vmware进行了创建,电脑vmware安装后竟然是图形界面,后来发现电脑中安装下载文件数为1400左右,ESXI仅为300
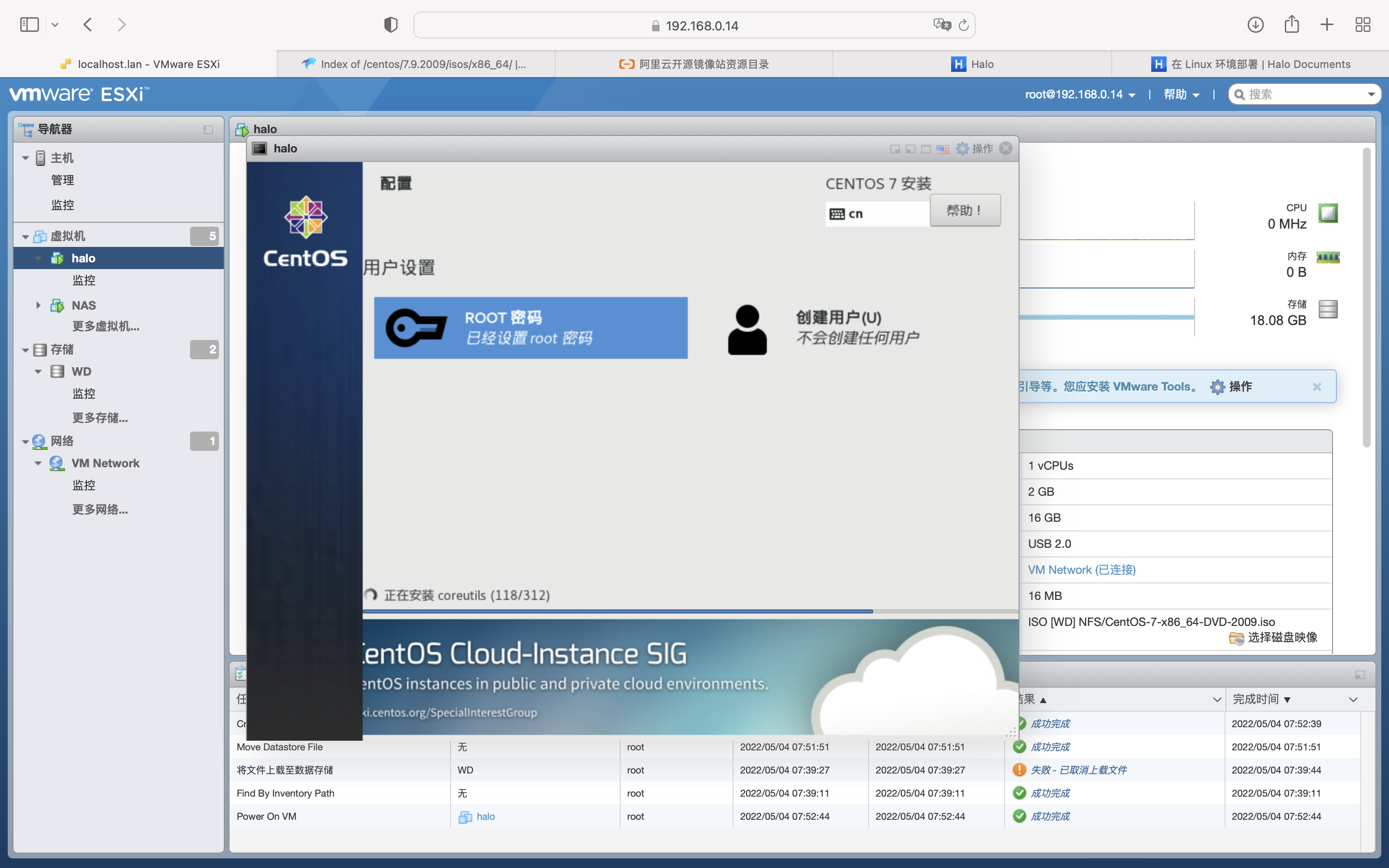
检查发现ESXI中进行安装引导时是默认最小程序(安装包)安装,可以选择自定义更改,后来选择了GNOME界面➕勾选开发者脚本进行安装就好了。
3:安装halo
CentOS进行安装时官网要求安装Java且版本为11以上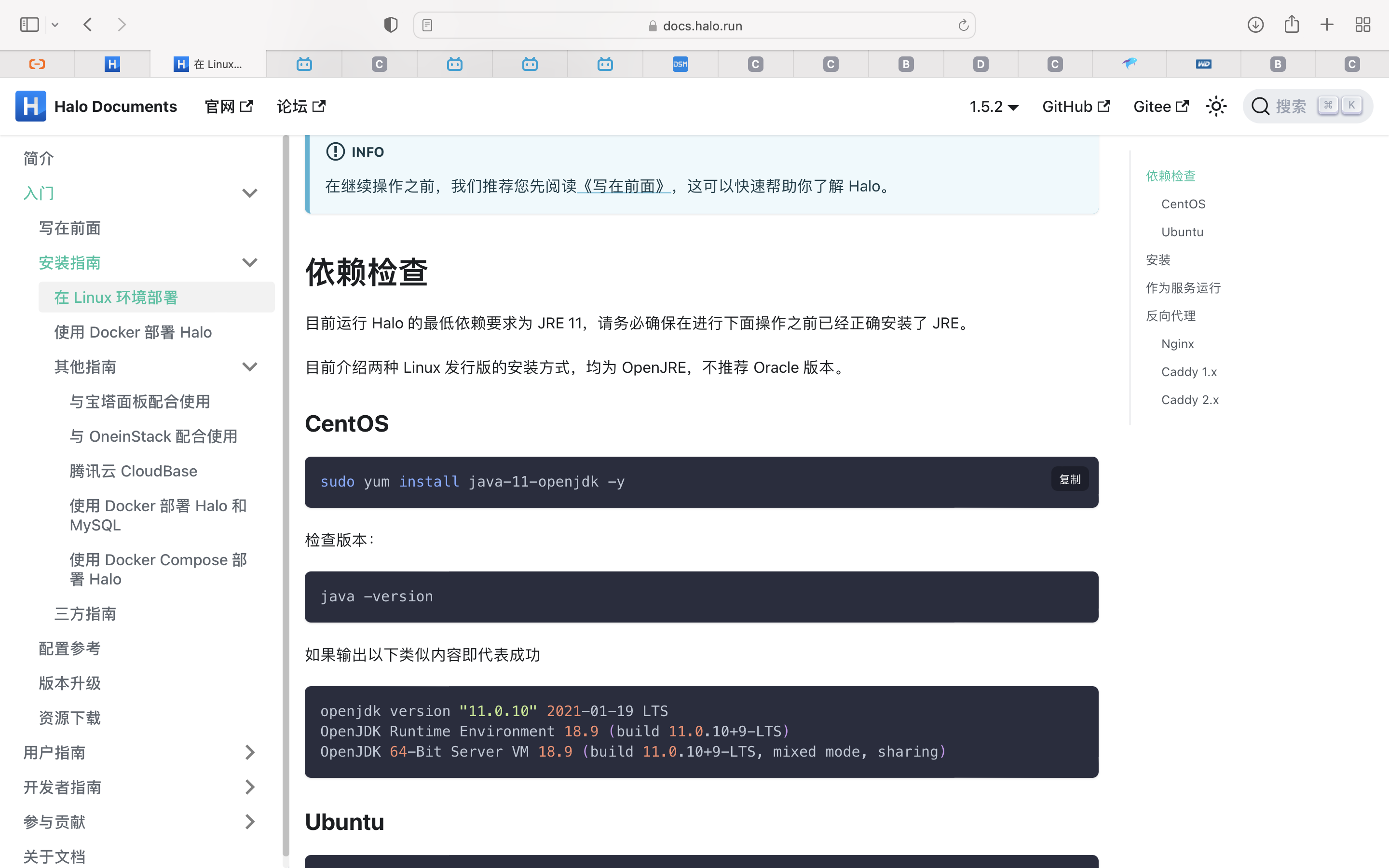
执行官网sudo yum install java-11-openjdk -y命令后,显示安装成功,但检查版本还是为系统自带1.8
参照 https://blog.csdn.net/monarch91/article/details/123905067 删除自带1.7 1.8版本解决
后面一路顺风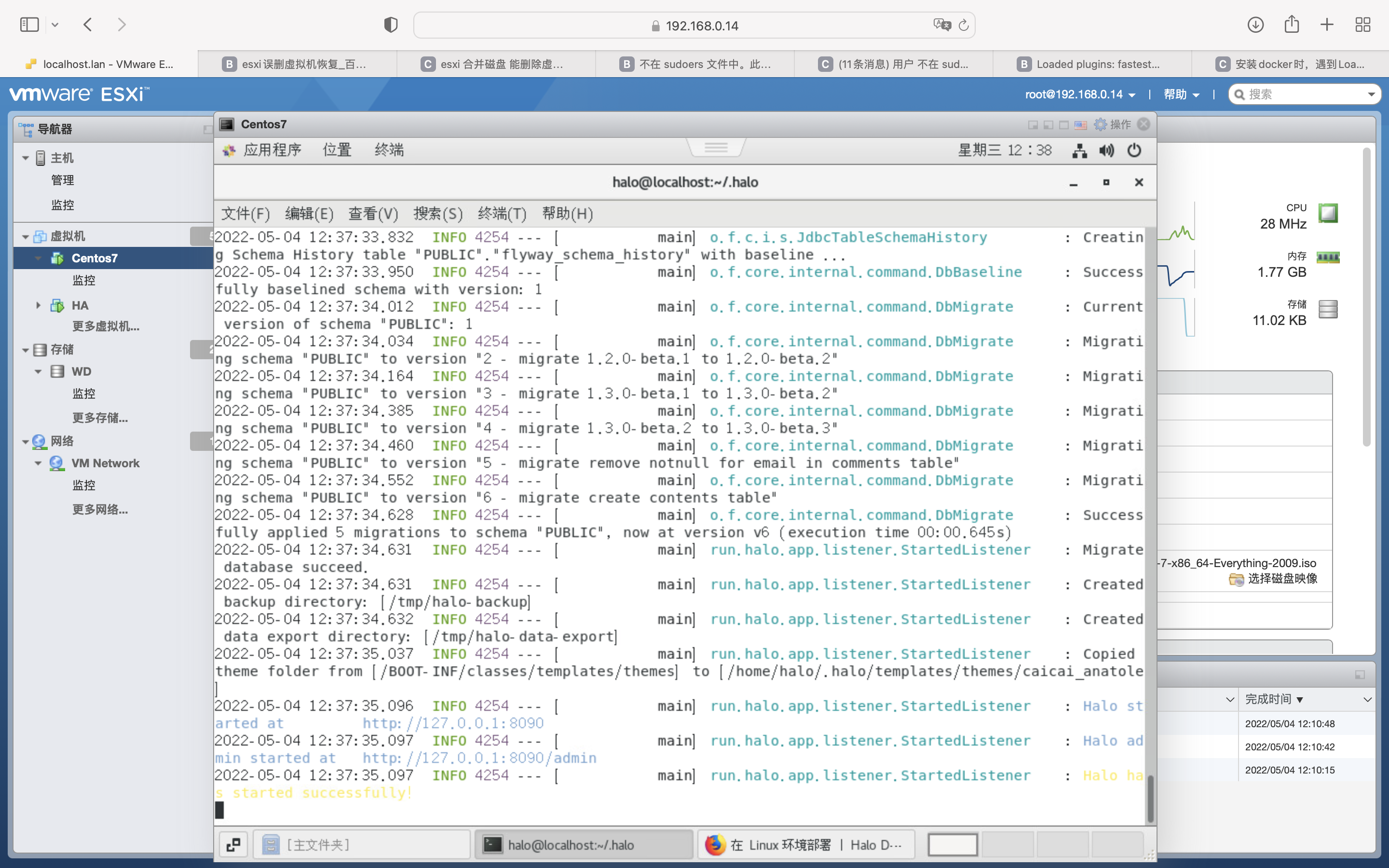
但死活进不去127.0.0.1:8090,一直在加载
参照官网第三方教程 https://www.cnblogs.com/bronya0/p/14198512.html 下载宝塔面板解决(ps:宝塔面板通过终端直接安装上了,等的时间有点小长
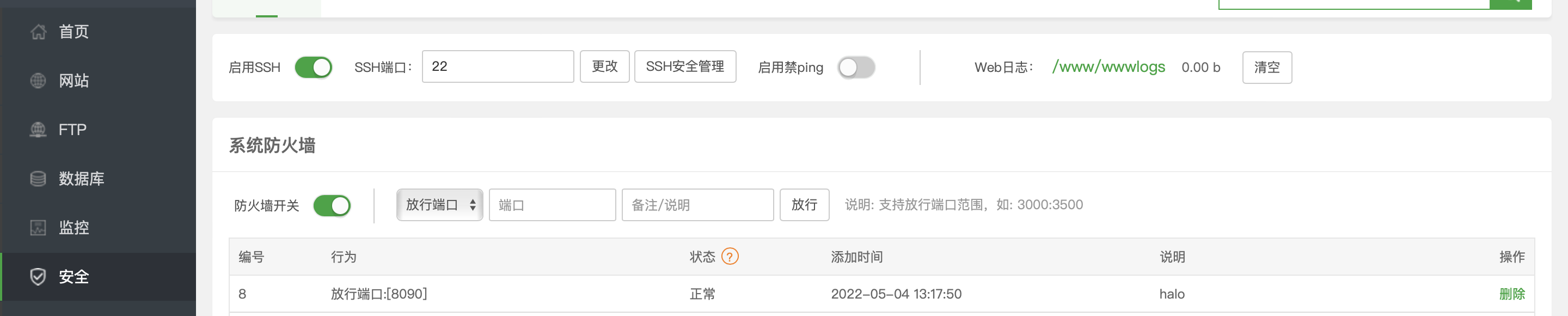
进入宝塔面板放行8090,输入CentOS的IP加8090,成功安装
